Creating a Meeting with Zoom
- Go to the Zoom login page?
- Sign in with your KSC username and password.
- On the left hand side look for the Meetings view.
- Click the blue Schedule a Meeting button.
- Enter a meeting name, choose a date, time, and duration.
- Select “on” for Host and Participant
- Select “Only Authorized Users can Join”
- Press the blue SAVE button.
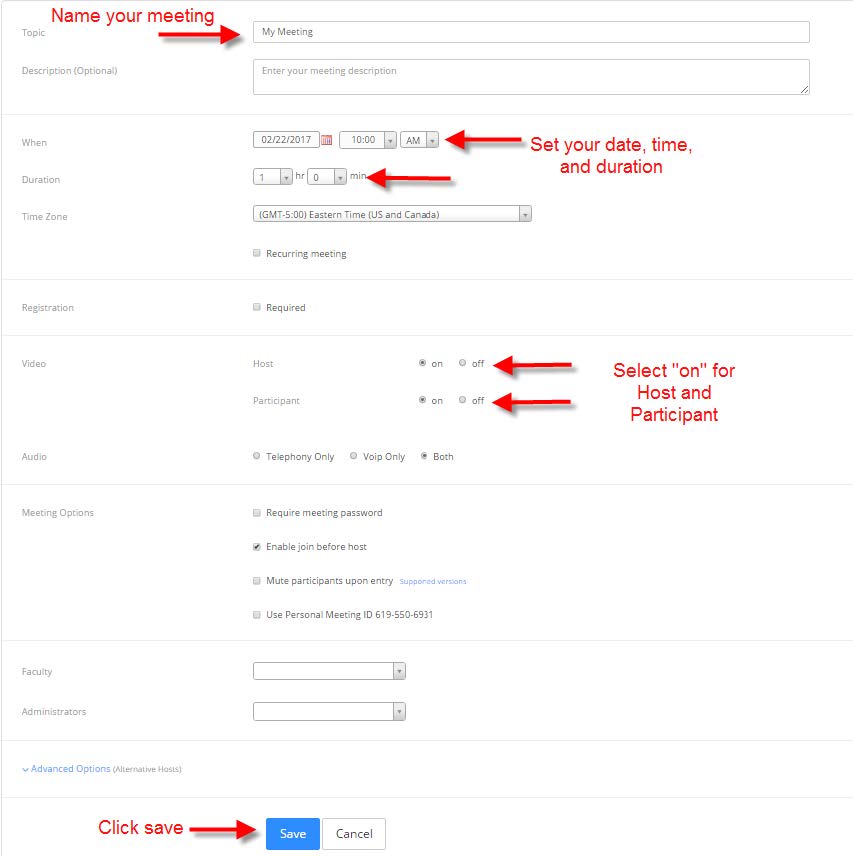
- To save the meeting to Outlook, click on the “Outlook Calendar” icon. With this appointment, you’ll also be able to invite attendees like you would other meetings.
- Alternatively, near the bottom of the page is a Join URL: link. This is what you will copy and paste in an email for attendees.
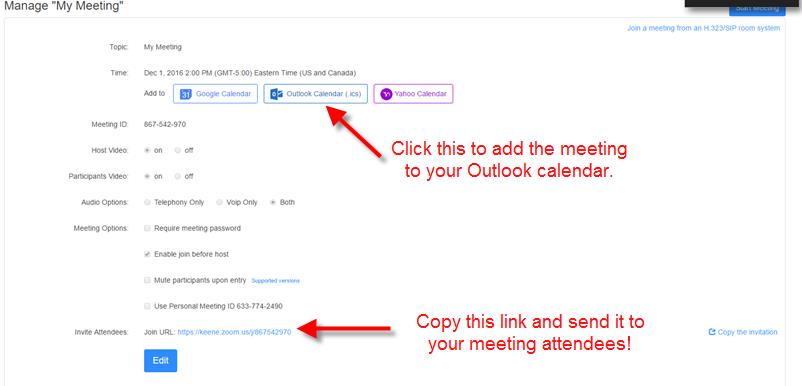
When attendees click that link, it will prompt them to download and install the Zoom client. This small program does not require that users be an administrator on their machine. When the client launches, it will join them to the meeting you’ve created.
Security Feature: Participant Sharing
To protect your meetings:
-
Screen sharing has been set to “host only” for everyone.
-
Select “only authorized users can join”
-
Once Zoom is launched the host can allow participants to share their screen
-
Click the up arrow next to “share screen” icon at the bottom of the screen
-
Select “advanced sharing options”
-
Under “how many participants can share at one time” be sure “one participant can share at a time” is selected.
-
If the host wants participants to have the ability to share their screen select “all participants” under “who can share”
Note:
If you are using a desktop computer, you will need a web cam. Web cams are available through the ITG HelpDesk and can be reserve using our online media request form.


